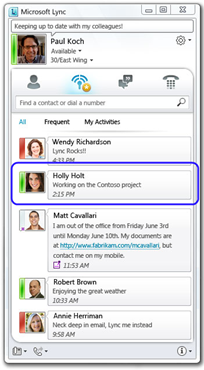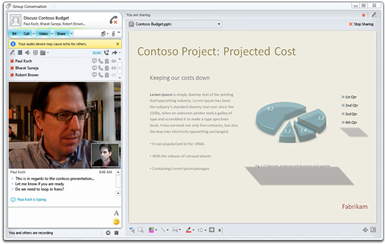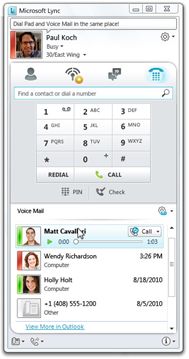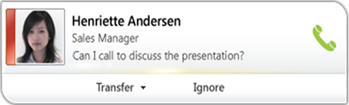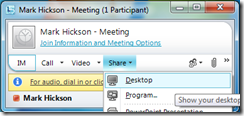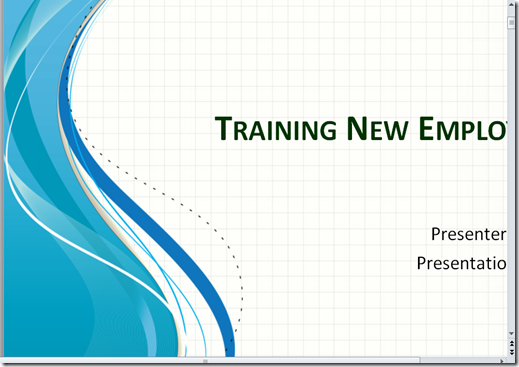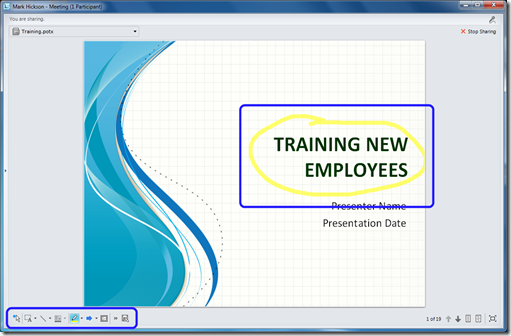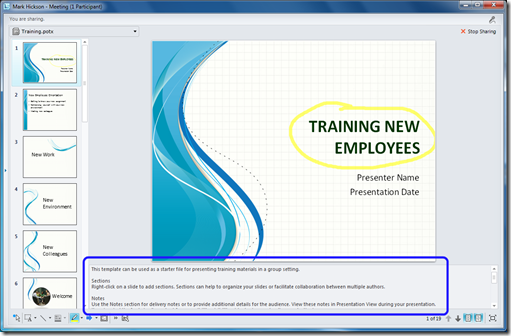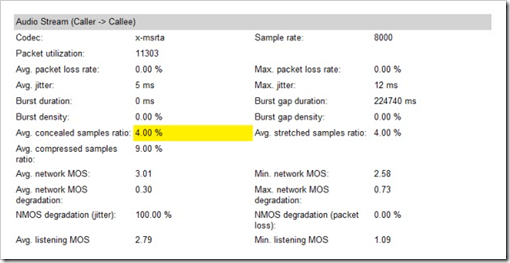The season is upon us, in my part of the world, for “unexpected” snow storms and massive traffic jams, both of which lead inevitably to big-girl and big-boy Snow Days! Woohoo!
I don’t know about you, but it’s been awhile since it was OK for a Snow Day to mean all-day TV and video games and no work for me. Even though school does, business doesn’t stop for weather, or at least business owners certainly can’t afford it to.
So this means that Snow Days, and more specifically having employees stay home and not work, has a big impact on business. Organizations can lose a lot in lost productivity. Outages are common, such as for vacations, but those are staggered and there are usually backup resources in place. On a Snow Day, an unusually large number of employees are all off work at the same time.
Microsoft Lync to the Rescue
I am fortunate to be equipped with the tools and capabilities of Microsoft Lync to do my job. And this means that a Snow Day for me is just another day at the office, figuratively speaking of course.
A Day in the Life
For me, with Lync at my command, here’s what my Snow Days are going to look like this year. Images are representative only…I’m not quite that handsome.
9:00 AM
I strap on my trusty wireless headset and initiate and accept high-quality phone calls with my Customers using my corporate phone number. No need for my customers to know my home number, just because I happen to be working from home today. I need a top-up of coffee – I go downstairs and fill up mid-call, without skipping a beat.
10:00 AM
I offer assistance to a Colleague after noticing via my Lync Activity Feed that she is working on something I can help with. I notice she is Available because of the green status bar so I click to send an Instant Message to offer my 2 cents, for what it’s worth, which she suggests is closer to 3 cents. Nice.
11:00 AM
I share a PowerPoint presentation in real-time with another Colleague, with rich Audio and Video, to review content for an upcoming Customer presentation. With cool annotation tools we are able to communicate and collaborate effectively and in real-time.
12:00 PM
I’m hungry. I always eat this healthy, I promise.
1:00 PM
I play a recently received voicemail, click-to-call to action it, and dial a number using the easily accessible Lync dial pad … the number is written on a piece of paper, that’s the only reason I don’t click!
2:00 PM
I am deep in thought, but accept an incoming call, knowing what it is about before answering because the topic is displayed on the toast. I can read people’s minds!
3:00 PM
I receive an important file from a Partner for review, who simply dragged and dropped it into his conversation window in Lync. We have real-time access via Lync Federation providing end-to-end secure communications and collaboration between his company and mine.
4:00 PM
The snow isn’t letting up so I schedule a Lync Online Meeting with a single-click where I will be able to present to my Customer, with my Colleague and Partner on audio and video, the PowerPoint presentation we created. No need to put people in harm’s way on these roads.
5:00 PM
I reflect on the day, and how my activities are oddly timed exactly to the top of the hour, and I write a blog post about it.
Summary
So on my Snow Days, from home, with no additional preparation, and with only an internet connection and my notebook, I create secure, powerful connections with Customers, Colleagues, and Partners and remain as productive as if I was in the office … maybe even more so because I don’t have chocolate milk in my fridge.
Will you be this productive during your next Snow Day?
At my company this is how we work. I find it useful to stop and think about how spoiled we are by the tools we have at our disposal, and how easy it is to forget what life is like without them.
If you don’t have Lync, ask your boss why not. And if you do have Lync, I’m guessing you have similar stories to share so please do in the comments section below.
Here’s to a safe and happy Winter Season filled with many productive Snow Days!